

- #NO GREY SHADING WHEN SELECTING TEXT IN WORD FOR MAC MAC#
- #NO GREY SHADING WHEN SELECTING TEXT IN WORD FOR MAC WINDOWS#
Press Enter/Return again to insert the citation and close the Add Citation box. The item will appear in the dialog box in a shaded bubble. Select an item by clicking on it or by pressing Enter/Return when it is highlighted. Items you have already cited in the document will be shown at the top of the list under “Cited”. Matching items will be shown for each library in your Zotero database (My Library and any groups you are part of). Matching items will instantly appear below the dialog box. Start typing part of a title, the last names of one or more authors, and/or a year in the dialog box. The citation dialog is used to select items from your Zotero library, and create a citation. Pressing the button brings up the citation dialog. Know any other great Word tricks? Tell us about them on Twitter.You can begin citing with Zotero by clicking the “Add/Edit Citation” ( ) button. Next time you find yourself struggling with stubborn formatting or misplaced links, try using these tips to uncover the problem. Rhonda recommends always shading fields, but you can also opt to shade them only when they are selected. To make fields visible, open Preferences, then click “View” and select your preference for field shading. Entering text manually into these fields stops them from functioning correctly, so it’s important to be able to distinguish them from normal text. These features look like normal text, but they are actually fields that Word fills in according to a set pattern. Word has a few special features to help automate tasks like numbering pages and figures or creating a table of contents. This will put gray brackets around any bookmarked text. To show bookmarks in your document, open Preferences, then click “View” and check the bookmark box. Bookmarksīookmarks are useful for creating links within a document or between multiple documents. You can return to the standard view by clicking “Print Layout” on the far left of the View ribbon. All of your paragraphs should now have style names listed next to them. Use the View ribbon to switch to Draft view. Close the Preferences window and go back to the ribbon. Click “View” and find the preference for “style area width.” Increase the width to at least an inch (you can adjust it later if you want to change the size). If you would rather see the style names next to each paragraph, open the Preferences window from the main menu.
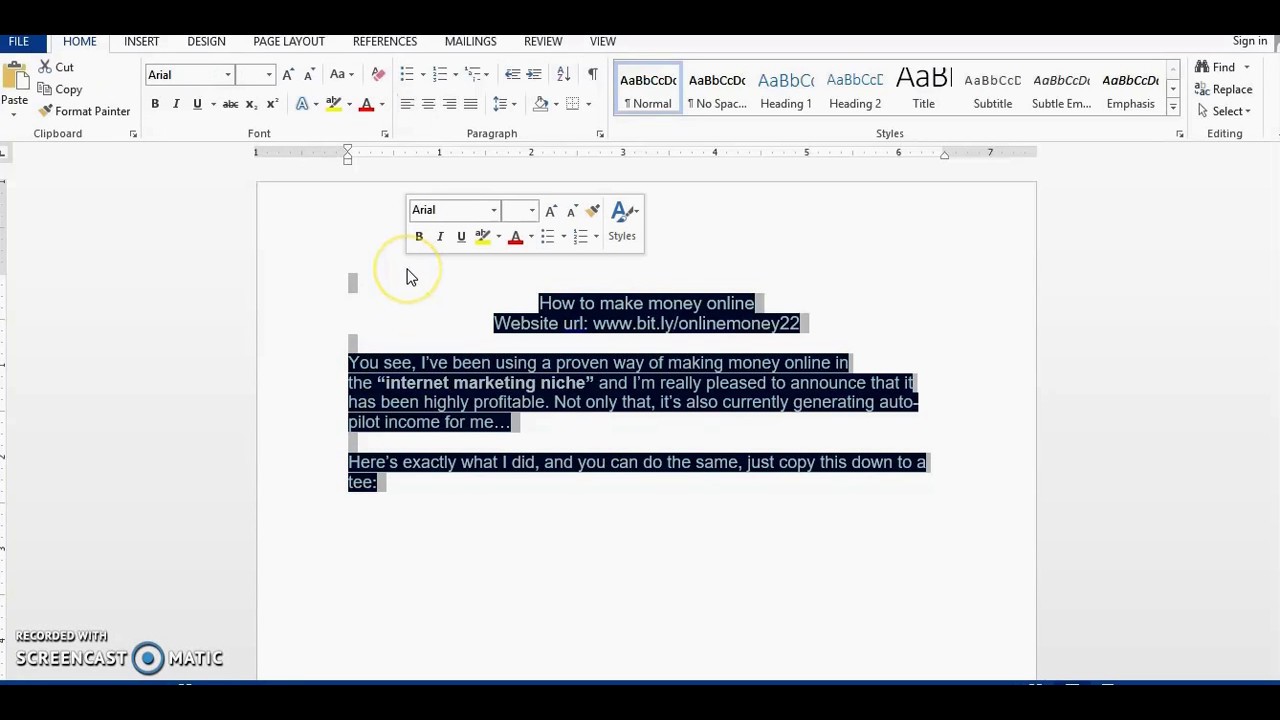
The labels will appear next to each style in the Style Pane and in the left margin next to each paragraph that uses the style. This will randomly assign a number and color as a label for each style. At the bottom of the Styles Pane, check the box to show styles guides. The simple way is to open the Styles Pane using the button on the far right of the Home ribbon. To turn these marks on and off, click the pilcrow icon (¶) on the Home ribbon or use the keyboard shortcut, ⌘ + 8. You can learn more about formatting marks, including what each symbol means, in the CyberText Newsletter. With visible formatting marks, you can tell what is happening in your document at a glance. For example, uneven paragraph spacing could be caused by soft line breaks, section breaks or a style applied to a paragraph.
:max_bytes(150000):strip_icc()/003-applying-border-to-part-of-document-3539983-2b4b856fa015498ba9eacae1588da3f0.jpg)
Formatting marksįormatting marks may look like clutter if you aren’t used to them, but they hold a lot of useful information. All of the options for showing formatting and styles will only show up on your screen-they will not affect the printed version of a document. The instructions below are for Microsoft Word for Mac, version 16. The tips in this post are all ways to show hidden formatting in Word, which can help you diagnose problems when text doesn’t look right or won’t go where you want it to.
#NO GREY SHADING WHEN SELECTING TEXT IN WORD FOR MAC MAC#
So for all you other Mac users out there, here are a few translations.
#NO GREY SHADING WHEN SELECTING TEXT IN WORD FOR MAC WINDOWS#
Unfortunately for me and my MacBook, CyberText’s tips are all written for Windows users. Her blog is a great resource for shortcuts, formatting tips and other useful features. One of my favorite sessions this year was presented by Rhonda Bracey of CyberText Consulting, who shared time-saving tips for Microsoft Word. I recently had the opportunity to attend the 22nd national conference of ACES: The Society for Editing.


 0 kommentar(er)
0 kommentar(er)
